Probably Totally-fake video iPod mockup roundup – Engadget – www.engadget.com
There must really be a demand for this video iPod thing you kids have been talking about because we’ve received roughly six hundred fifty thousand tips over the last couple of days of the various supposed incarnations this thing could take.
(噂されている Video iPod のようなものへの欲求は確かにあるようだ、というのもこの実現間近なモノの情報がおよそ650ほど寄せられたからだ。)
10/12 に Apple がスペシャルイベントを開くという案内を出して以来、ネットが蜂の巣をつついたような騒ぎに見舞われている。
その招待状にはステージのカーテンが写されていたことから、本命はその時公開されるのは、Video iPod が本命のようだ。 アメリカの有名なサイト Engadget では、集められたさまざまなリーク写真をまとめて、人々の関心が高いことを紹介している。
写真のほとんどはPhotoshopを使ったフェイクのようだが、その中でオレがウケたのが No. 14 にリンクされている コレ。 往年の名(迷)PDAをベースにしたモノだ。
でも、Video iPod … 出るかなぁ。
発売されても見る映像がなければ宝の持ち腐れになってしまうと思うんだけど…。
手持ちのDVDを Video iPod に持っていくというのはDVDのプロテクトを破ることになるため Apple としては推奨できないだろうし、Web 上にあるビデオも、ほとんどがストリーミングだから保存を推奨するわけにもいかないだろう。
もし、Video iPod と同時に Video Store ができたとしても、始めからそんなに買えるわけじゃないのであまり嬉しくない。 なので今 Video iPod を出しても 最初は「キターーーー」と盛り上るかもしれないが、 いずれ 「使う???」 と冷めてしまうような気がする。
そんなことからオレの予想は、招待状のデザインからムービー関連のナニかだと思うが、今回は Video iPod じゃなくて Mac/PC をベースにしたムービー管理ソリューションなんじゃないかと思う。
まずはそこで、iTunes Video Store のような映像販売ソリューションや、Podcasts のように、映像をストリーミングじゃなくて配信するような形へと移行させる仕組づくりを狙う。 もしかすると、 テレビ番組の録画や再生に長けたメディアセンターになるような Mac/Powerbook シリーズの発売なんかもあるかもしれない。
Video iPod があるとしたら、このソリューションがうまくいき定着したころ(早くても半年~1年ぐらい?)ではないだろうか。
この予想が当たるか外れるかはわからないけど、こういうネタを提供してくれる Apple が健在なのはうれしいね。










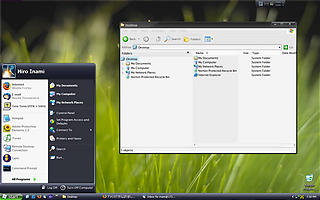


Comments