Industry Feeling Presence of the 800-Pound Google – Los Angeles Times
Sources say Google has been in negotiations with Wal-Mart Stores Inc., among other retailers, to sell a Google PC.
関係筋によると、Google は Wal-Mart (ウォルマート) や他の小売チェーンと Google PC を販売するための交渉を続けているとのこと。
digg.com 経由。
オレもイマイチ信じられないが、Google が近日中に 200-300ドル(2万2000円 – 3万5000円)程度の PC を発売するのではないかという噂が流れた。
このニュースを見たときは、 AOL と提携したことで最近増えてきたAOLへの加入条件付きのPCを Google ブランドで販売するかと思ったが OS は Windows ではなく、Google が作った OS (きっと Linux ベースだろう) だというので、AOL とは関係なさそうだ。
記事中では Bear Stearns のアナリストが “Google Cubes” というコンピュータと TV を繋げて、音楽やビデオなどを転送できるようなデバイスを発売するのでは? という予測を先月したということも書いてある。
なぜ Google が PC なんだろう? PC なんて今後どんどん利益が下がって旨味のある商品ではなくなってしまうし、これまでのような広告媒体としては、市場として立ち上がるまで手間や時間やコストがかかりすぎる。
ふと、頭に浮かんだのは少し前に流れた「電気代がサーバ本体よりも高くなる」と Google のエンジニアが警告したという話。 もしかしたら起動してる間に Google がCPUパワーなどのリソースを使うという条件と引き換えに、安いPCをユーザに渡すといった戦略なのかもしれない。 となると、”Google Cube” といったメディアサーバのようなPCになるのかなぁ。 でも、エンジニアとしては分散処理に期待するのはまだ時期尚早だと思うんだけど。 イケイケな Google なだけに採算度外視でまずは始めてしまうかもしれない…。
今週の金曜日にラスベガスで CES が行われ、そこで Google の創始者の1人である、Larry Page (ラリー ペイジ)が基調講演を行う。 そこで Google PC に関する発表をするのではと期待されている。 さて、どんなモノが出てくるか楽しみだ。





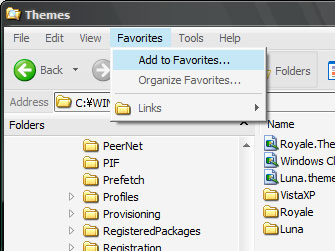
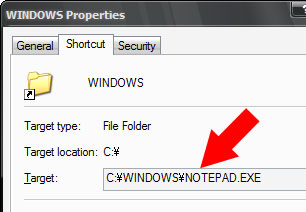
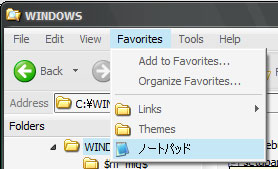
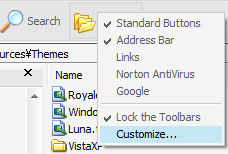
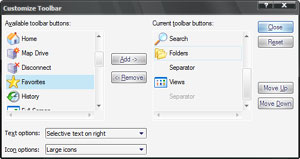
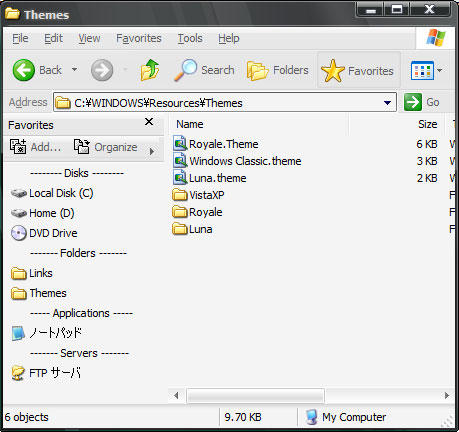


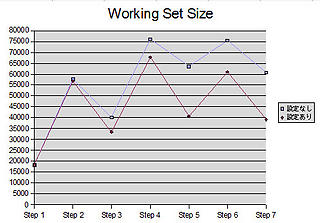
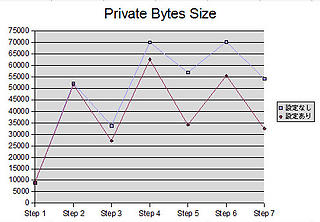





Comments