IE を使っている人なら一度は使ったことがあるだろう「お気に入り」(Favorites) の機能。 気にいったサイトを登録しておけば次からはアドレスを入力しなくても行くことができる便利な機能なのだが、おなじメニューがファイルやフォルダを管理するエクスプローラにも付いている。 あたり前といえばあたり前なのだが、「お気に入り」はファイルやフォルダも管理することができて、結構便利なことに最近気付いた。
使い方のキホン
エクスプローラで追加したいフォルダを表示し、「お気に入り」メニューの「お気に入りに追加」を選ぶ。
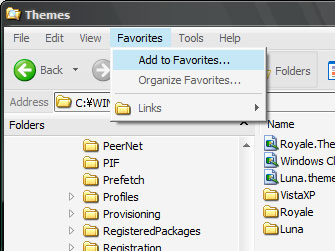
メニューとか英語になってるけどこんな感じ。
Favorites は「お気に入り」のことです。
すると、IE の時と同じように「お気に入り」のどこに登録するかを確認するダイアログが開くので、そこで適当なところを選択する。
あとは、「お気に入り」メニューから登録したアイテムを選択すると、どこへいてもそのフォルダへジャンプすることができるようになる。仕事でよく使うフォルダ、テンプラリのファイルを置いておくフォルダ など登録しておくといいかも。
応用 その1 – アプリケーションも登録
エクスプローラから直接登録できないが、「お気に入り」にはアプリケーション(のショートカット)も登録でき、「お気に入り」から選ぶことで起動することができる。
手順
- とりあえず、登録したいアプリケーションを含んでいるフォルダを「お気に入り」に登録。
- 「お気に入り」メニューから先ほど登録したフォルダを選択し、右クリックをして「プロパティ」を選択
- プロパティウインドウが開くので「リンク先」(Target) のところに登録したいアプリケーション名を追加する。(何文字かタイプすると補完してくれる)
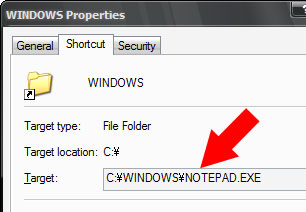
- 「アイコンの変更」ボタンを押して適当なアイコンを選択する
- 「全般」(General) タブを選択してショートカットの名前を変更して OK ボタンを押す
- 「お気にいり」メニューからアプリケーションを選択すると、スタートメニューまで行かなくてもアプリケーションを起動させることができる。
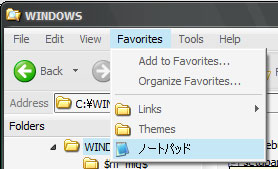
応用 その2 – Mac OS X の Finder っぽく
以上のことを組み合わせると Mac OS X の Finder っぽいことも可能だ。 そのためには、まずエクスプローラの設定を少し変える必要がある。
- エクスプローラのツールバー(戻る、進む、フォルダ、検索 とかあるエリア)の上で右クリックをしてカスタマイズを選択する。
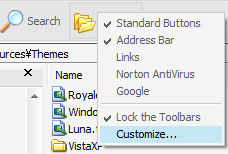
- 表示されるダイアログの 左側のリストから 「お気に入り」を選択し、「追加」ボタンを押して右側のリストに追加する。
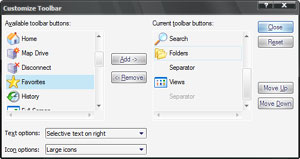
- 「上へ」、「下へ」ボタンを使って「お気に入り」をフォルダの下あたりに移動させる。
- 「閉じる」ボタンで カスタマイズダイアログを閉じると、エクスプローラのツールバーに「お気に入り」ボタンが追加される。
追加した「お気に入り」ボタンを押すと、サイドバーにお気に入りの中身が表示される。 あらかじめ「お気に入り」メニューの順番をうまく並べておくと、このボタンを押したときに必要なディスクやフォルダやアプリケーションのリストを Mac OS X の Finder のように並ばせることもできる。
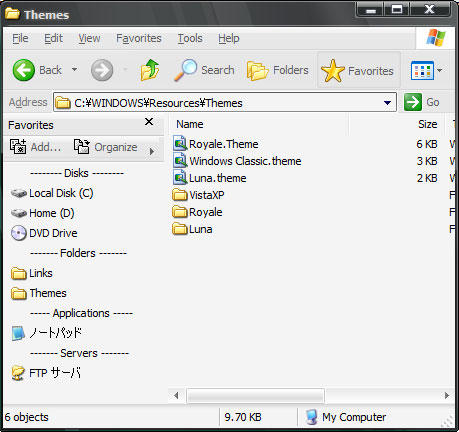
「お気に入り」では区切り線(セパレータ)というのが無いので代わりに “—– Folders —–” というような名前のお気に入りフォルダを作って、透明なアイコンを指定してある。
もちろん、IEで登録したWebサイトやFTPサーバ、ネットワークフォルダなども同じように管理できるので自分なりの管理方法を探してもいいかも。
おまけ:
スクリーンショットに写っているオレのデスクトップは Vista XP という Windows Vista 風のデスクトップテーマを利用している。 詳しくはコチラのエントリをどうぞ。

Comments