Wii の似顔絵チャンネルは作成した Mii をリモコン (Wiimote) にコピーして持っていくことができる。 友達のところで遊ぶときも、リモコンを持っていけば自分の Mii を使って遊ぶことができるという配慮で、オレも試したことがあるが面白い機能だ。
また、Wiimote は Bluetooth で通信するため Bluetooth をサポートした PC に繋げることができる。
Bluetooth でPCと繋がった Wiimote から Mii データを読みこんだり、書きこんだりすることで MiiEditor.com のデータを Wii に持っていけるというわけ。 逆に Wii で作った Mii データを PC に持ってくることもできる。
今回はまず、Bluetooth を使って Wiimote をPCに認識させる方法について。 これは Mii データの転送に関係なく、Wiimote をマウスやゲームパッド代わりに使うときにも有効だ。 ただここで紹介する方法は Windows が英語版なこともあり少し違うところもあるかもしれない。
システムトレイにある Bluetooth アイコンを右クリックし、Add a Bluetooth Device (Bluetooth デバイスの追加) 項目を選ぶ。
Bluetooth 接続ウィザードの画面が出てくるので、Next (次) ボタンをクリック。
すると画面が、Bluetooth デバイスの検索画面になる。
ここで Wiimote の 1 と 2 のボタンを同時に押して、Wiimote のインジケータを点滅させる。 Wii でリモコンを再認識させるときと同じ作業だ。 この点滅は20秒ぐらいしか続かないので、点滅が止まったらもう1度 1と2のボタンを同時に押す。
すると上の写真のように キーボードとマウスのアイコンに Nintendo RVL-CNT-01 と書かれたデバイスが発見されるので、そのアイコンを選択して、Next (次) ボタンをクリック。
次に下の写真のようにペアリングの画面が出てくるが、Wiimote は Windows とうまくペアリングできないようなので Skip ボタンをクリック
すると Nintendo RVL-CNT-01 と書かれたデバイスが表示されるので、チェックして Finish (完了) をクリックして認識を完了させる。 初回はドライバのインストールなどで時間がかかり、認識に失敗するかもしれないが、はじめから同じことを繰り返せばうまくいくはず。
切断するときはシステムトレイにある Bluetooth アイコンを右クリックして、Explore My Bluetooth Places を選択するか、システムトレイにある Bluetooth アイコンをダブルクリックして Bluetooth デバイスリストを表示し、 左にある Search for devices in range (近くのデバイスを検索) という項目をクリックする。 すると接続された状態のアイコンがみつかるはず。 (写真では Wiimote 2 になっているが、初期状態では Nintendo RVL-CNT-01 になっていると思う。)
Wiimote のアイコンをダブルクリックして接続ステータス画面を開く。 Disconnect (切断) ボタンをクリックすれば利用を終了できる。
ITMedia の記事にもPCで認識させるための少し違った手順が書いてあるのでうまくいかなかった場合は、そちらも参考にしてもらいたい。
長くなってしまったが、次回は接続したWiimoteから実際にMiiデータをやりとりする話を書こうと思う。

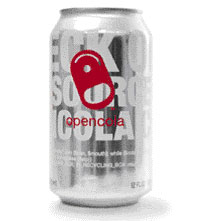


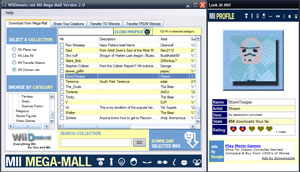

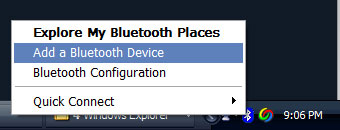
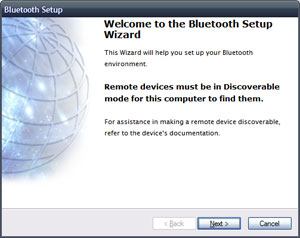
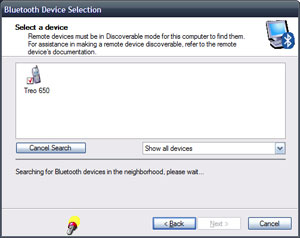
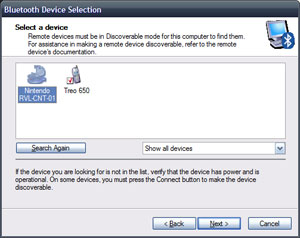
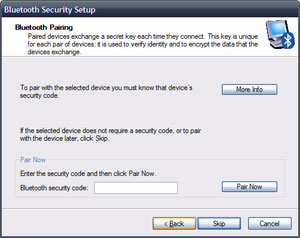
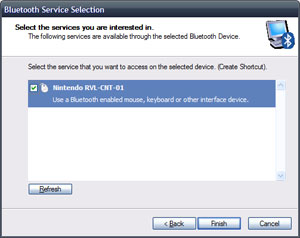
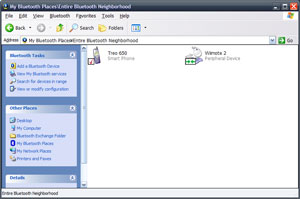
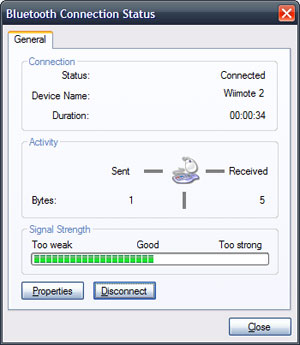

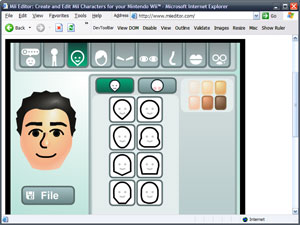




Comments